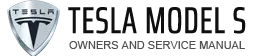Tesla Model S: Loading New Software
Tesla updates your vehicle's software wirelessly, constantly providing new features. Tesla recommends you install software updates at the earliest opportunity on your vehicle. To ensure the fastest and most reliable delivery of software updates, leave Wi-Fi turned on and connected whenever possible. In most cases, your vehicle must be connected to Wi-Fi to start an update (see Connecting to Wi-Fi).
Software updates are not performed when the following features are active:
- Smart Preconditioning
- Keep Climate On, Dog Mode, or Camp Mode
- Sentry Mode
NOTE: On an as-needed basis, Tesla also sends software updates using a cellular connection.
WARNING: Do not attempt to use the vehicle while the software is being updated. Vehicle functions, including some safety systems, may be limited or disabled when a software update is in progress and you could damage the vehicle.
When a software update is available, a yellow clock icon appears at the top of the Controls screen. There are three ways you can install software updates:
- Touch the yellow clock icon to display the scheduling screen, which prompts you to select a time to install the update (Set For This Time) or install it now (Install Now). Once scheduled, the yellow clock icon changes to a white clock icon until the update begins. At any time before the update begins, you can touch this clock icon to reschedule the update.
- Touch Controls > Software to determine if an update is available for your vehicle. If available, touch Software Update Available to navigate to the scheduling screen, as mentioned above.
- Start updates using the Tesla mobile app.
NOTE: Some software updates can take up to three hours to complete. Model S must be in Park while the software is being updated. To ensure the fastest and most reliable delivery of software updates, leave the Wi-Fi turned on and connected whenever possible (see Connecting to Wi-Fi).
The yellow clock icon becomes a green download icon when a software update is downloading. If a yellow download icon displays, a software update is available but your vehicle is not connected to Wi-Fi. Connect your vehicle to Wi-Fi to start the download.