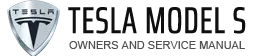Tesla Model S: Map Overview
The touchscreen displays a map at all times (except when Model S is shifted into Reverse).
Use your finger(s) to interact with the map:
- To move the map in any direction, hold and drag a finger.
- To rotate the map in any direction, hold and turn two fingers.
- To zoom the map in or out, expand or pinch two fingers, respectively.
NOTE: When you rotate or move the map, your current location is no longer tracked. The message "Tracking Disabled" displays briefly next to the map orientation icon and the icon turns gray. To re-enable tracking, touch the map's orientation icon and choose North Up or Heading Up.
NOTE: The map zooms in and out automatically when a navigation route is active.
To change the orientation of the map, toggle between these options:
.png) North Up - North is always at
the top of
the screen.
North Up - North is always at
the top of
the screen.
.png) Heading Up - The direction you
are
driving is always at the top of the screen.
The map rotates as you change direction.
This icon has an integrated compass that
indicates the direction you are driving.
Heading Up - The direction you
are
driving is always at the top of the screen.
The map rotates as you change direction.
This icon has an integrated compass that
indicates the direction you are driving.
NOTE: Touching this icon while navigating to a destination displays the route overview.
.png) The route overview is available
when you
are navigating to a destination. The route
overview also displays when you expand
the turn-by-turn direction list (by swiping
it downward). When you collapse the
turn-by-turn direction list by swiping it
upward, the map reverts back to
displaying your previously chosen
orientation.
The route overview is available
when you
are navigating to a destination. The route
overview also displays when you expand
the turn-by-turn direction list (by swiping
it downward). When you collapse the
turn-by-turn direction list by swiping it
upward, the map reverts back to
displaying your previously chosen
orientation.
Your current location is shown on the map. When you rotate or move the map, your current location is no longer tracked. To re-enable tracking, touch the map's orientation icon to choose North Up or Heading Up. When you touch the map while a navigation route is active, the turn-by-turn direction list displays the next set of directions and the orientation icon disappears. Touch anywhere on the map to re-display it.