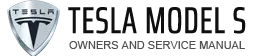Tesla Model S: Navigation Settings
Tesla Model S (2012-2025) Owner's Manual / Using the Touchscreen / Maps and Navigation / Navigation Settings
.png) The navigation settings icon
displays when
you touch ... once you start navigating to a
destination.
The navigation settings icon
displays when
you touch ... once you start navigating to a
destination.
NOTE: You can also access navigation settings by touching Controls > Navigation.
Touch the navigation settings icon to customize the navigation system to suit your preferences: (the available settings vary depending on your market region and vehicle configuration):
- Touch - or + to increase or decrease the volume of spoken navigation instructions. Decreasing all the way to the left, or touching the speaker icon, mutes the instructions. You can also mute/unmute navigation instructions by touching the speaker icon. This volume setting applies only to the navigation system's spoken instructions. Volume for Media Player and Phone is not changed.
NOTE: Your Model S automatically adjusts the volume based on driving speed and climate settings.
- Enable Automatic Navigation if you want Model S to automatically initiate a navigation destination when you get in your vehicle. Destinations are predicted based on commonly driven routes, time of day, and calendar entries (see Automatic Navigation).
- Enable Trip Planner (if available in your market region) to add supercharger stops as needed. Supercharging stops are added to navigation routes with the goal of minimizing the amount of time you spend driving and charging (see Trip Planner).
- Enable Online Routing to be automatically rerouted to avoid heavy traffic (see Online Routing).
- Touch Avoid Ferries to be automatically routed to avoid ferries.
- Touch Avoid Tolls to be automatically routed to avoid tolls.
- Touch Use HOV Lanes to include High Occupancy Vehicle (HOV) lanes on navigation routes. This is particularly useful when using Navigate on Autopilot (see Navigate on Autopilot).
NOTE: The navigation settings available can vary depending on region and vehicle configuration.
READ NEXT:
 Navigating to a Destination
Navigating to a Destination
To navigate to a location, touch the search bar in the
corner of the map and enter a destination, send the
destination from your phone, or speak a voice command
(see Voice Commands). You can enter
 I'm Feeling Lucky, Hungry
I'm Feeling Lucky, Hungry
NOTE: "I'm Feeling Lucky" and "I'm Feeling Hungry" may
not be available in all market regions and on all vehicle
configurations.
In addition to navigating to a destination of your choice,
Model S c
 Charging Locations
Charging Locations
To display charging locations on the map, touch the
map's search bar, then touch Charging. Charging
locations are shown in a list (with the closest charging
location at the top of the list) and rep
SEE MORE:
 Power Socket 12V - Center Console - Rear (Remove and Replace)
Power Socket 12V - Center Console - Rear (Remove and Replace)
Removal
Power driver's seat fully forward for access.
Release clips (x10) securing driver's side upper center console
trim to substrate.
Carefully release clips (x8) securing center console end closing
trim to s
 Headliner - Panoramic Roof (Remove and Install)
Headliner - Panoramic Roof (Remove and Install)
Note: This procedure does not remove the headliner from
vehicle; the headliner remains inside the vehicle cabin supported by
the tops of the seats.
Removal
Remove the LH A-pillar trim (refer to procedure).
Remove the RH A-pillar trim.
Release the LH upper B-pillar trim
© 2019-2025 Copyright www.tesms.org