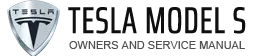Tesla Model S: Recents and Favorites
For most source content, recents and favorites display at the top for easy access.
.png) To add a currently playing
station, podcast,
or audio file to your Favorites list, touch
the Favorites icon on Media Player.
To add a currently playing
station, podcast,
or audio file to your Favorites list, touch
the Favorites icon on Media Player.
.png) To remove an item as a favorite,
touch the
highlighted Favorites icon. You can also
remove multiple favorites by expanding
Media Player to show all favorites for the
applicable type of source content. Then
press and hold any favorite. An X appears
on all favorites and you can then touch the
X to remove them from your Favorites list.
To remove an item as a favorite,
touch the
highlighted Favorites icon. You can also
remove multiple favorites by expanding
Media Player to show all favorites for the
applicable type of source content. Then
press and hold any favorite. An X appears
on all favorites and you can then touch the
X to remove them from your Favorites list.
.png) Your recently played selections
are
updated continuously so you don't need to
remove them.
Your recently played selections
are
updated continuously so you don't need to
remove them.
NOTE: Selections you play on FM radio are not included in the Recents list.
Playing Media from Devices
You can play audio files from a Bluetooth-connected device (like a phone) or a USB-connected flash drive. When you connect a Bluetooth or USB device, Media Player includes the device as a media source.
USB Connected Flash Drives
Insert a flash drive into a front USB port (see USB Ports). Touch Media Player > USB, and then touch the name of the folder that contains the song you want to play. After you display the contents of a folder on the USB connected flash drive, you can touch any song in the list to play it. Or use the previous and next arrows in Media Player to scroll through your songs. You can also scroll to next/previous songs using the left scroll button on the steering yoke.
NOTE: To play media from a USB connection, Model S recognizes flash drives only. To play media from other types of devices (such as an iPod), you must connect the device using Bluetooth.
NOTE: Media Player supports USB flash drives with exFAT formatting (NTFS is not currently supported).
NOTE: Use a USB port located at the front of the center console. The USB connections at the rear of the console are for charging only.
Bluetooth Connected Devices
If you have a Bluetooth-capable device such as a phone that is paired and connected to Model S (see Pairing a Bluetooth Phone), you can play audio files stored on it. Choose Media Player's Phone source, touch the name of your Bluetooth-connected device, then touch CONNECT.
Your Bluetooth device begins playing the audio file that is currently active on your device. If no audio file is playing, use your device to choose the audio file you want to listen to. When the chosen file begins to play, you can then use Media Player's next and previous icons (or use the left scroll button on the steering yoke) to play other tracks.
NOTE: To play media from a Bluetooth-connected device, ensure that access to the device's media is turned on (see Pairing a Bluetooth Phone).