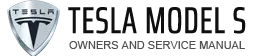Tesla Model S: Volume Controls
Roll the scroll button on the left side of the steering yoke up or down to increase or decrease volume respectively. The scroll button adjusts the volume for media, voice commands, and phone calls.
NOTE: Your Model S automatically adjusts the volume based on driving speed and climate settings.
You can also adjust the volume by touching the arrows associated with the speaker icon on the bottom corner of the touchscreen.
To mute the volume, press the left scroll button. Press again to unmute.
NOTE: Pressing the left scroll button during a phone call mutes both the sound and your microphone.
NOTE: If you're playing media and you receive a phone call, or the navigation system is speaking directions, the volume of what you are listening to is temporarily muted.
Media Settings
NOTE: The settings available vary depending on market region. Also, a setting may not be applicable to all audio sources.
.png) When displaying an audio source
screen,
press the settings icon located in the
search bar to access audio settings.
When displaying an audio source
screen,
press the settings icon located in the
search bar to access audio settings.
You can adjust these settings:
- Tone: Drag the sliders to adjust the subwoofer and any of the five frequency bands (Bass, Bass/Mid, Mid, Mid/Treble, and Treble). If equipped with premium audio, you can adjust the level of sound immersion to make your music experience more engaging by dragging the immersive sound slider according to your preferences.
- Balance: Drag the center circle to the location in Model S where you want to focus the sound.
- Options: Set preferences for optional features. For example, you can turn DJ Commentary, Explicit Content, and Allow Mobile Control on or off.
- Sources: Displays all available media sources and allows you to choose whether you want to show or hide each source. You may want to hide media sources that you never use. Once hidden, the media source does not appear on the drop down list in Media Player, nor will it appear in the app tray when you touch the App Launcher. You can re-display a hidden media source at any time by returning to this settings screen.
Searching Audio Content
.png) Touch Media Player's magnifying
glass icon
to search for a particular song, album,
artist, podcast, or station. You can also use
voice commands to search hands-free (see
Voice Commands).
Touch Media Player's magnifying
glass icon
to search for a particular song, album,
artist, podcast, or station. You can also use
voice commands to search hands-free (see
Voice Commands).
SiriusXM Satellite Radio (if equipped)
If equipped, you can listen to SiriusXM, a subscription- based satellite radio service. To receive satellite radio channels, you must provide the radio service provider with the radio ID for your touchscreen.
To display the radio ID:
1. Touch the radio source icon, then select SiriusXM from the list.
2. Move the channel selector to channel 0.
3. The Radio ID displays in the station information area.
To select a SiriusXM channel, you can either manually scroll through channel numbers, or you can browse channels by category.